Difficoltà ***
Breve descrizione:
Quando desideriamo che gli studenti presentino delle informazioni agli altri, perché non far loro utilizzare l’applicazione Glogster? Questo software è perfetto per la creazione di poster, schede informative, schede di progetto, ecc. Esso rappresenta una buona attività di base per bloggare. In questa lezione lo abbiamo usato per creare blog d’informazione, ma una volta presa confidenza potete rendervi conto di quanto sia adattabile.
Attività
Vai alla home page di Glogster (www.glogster.com). Non essere tentato di acquistare uno dei pacchetti in offerta; anche con la versione gratuita si può fare davvero tanto. Fai clic sulla sezione “Fai un Tour” per vedere un breve tutorial. È inoltre possibile visualizzare alcuni esempi eccellenti cliccando sulla sezione “BEST GLOGS” o collegarsi a: http://nicdan.edu.glogster.com/butterflies/. Questo l’abbiamo creato in precedenza e contiene tutti gli elementi evidenziati in questa unità.
Sulla pagina ‘Che cosa è Glogster EDU’, scorri verso il basso e fate clic su “Prova Ora” nella sezione “Glog – Creazione di un’interfaccia”. Questo ti porta immediatamente in una pagina nuova. La scelta di “Wall” sulla sinistra ti consente di selezionare uno sfondo o per la tua pagina Glog. Ce ne sono centinaia da scegliere, quindi informa gli studenti spiegando loro che avranno bisogno di scegliere quello che meglio si adatta al tema – ad esempio Glog “ANIMALI”. Clicca sullo sfondo scelto e quindi fare clic su “USE IT!” (Sarà necessario fare clic su “USE IT!” Ogni volta che si desidera aggiungere qualcosa al tuo Glog. Chiudi la finestra facendo clic sulla croce rossa nell’angolo in alto a sinistra.)
Probabilmente è meglio chiedere ai bambini di concentrarsi inizialmente sull’aggiunta del testo. Questo aiuterà gli studenti a scegliere immagini, video, ecc in relazione al testo. Se fanno il contrario, ovvero scelgono prima le immagini, si ritroveranno in più occasioni a dover modificare il proprio Glog, sostituendo quelle immagini che non si abbinano a ciò che hanno scritto.
Il processo di aggiunta di caselle di testo e il testo stesso è molto simile a quello usato in Microsoft Word, Publisher, ecc. Cliccate su “TESTO”, scegli un tema o scorri le centinaia di scelte possibili quindi fare clic sulla casella di testo che si desidera. Fare clic su “USE IT!”; inserire la casella di testo nel Glog. Fare clic sulla croce rossa per chiudere la casella di testo. La casella di testo apparirà nel Glog. Ora è possibile ridimensionare e ruotare la casella di testo come si desidera.
Per inserire il testo, fare clic sulla sezione “EDIT” nella casella di testo. Dì agli studenti di digitare (o tagliare e incollare il testo) nella casella di testo. Si può anche cambiare la dimensione del carattere e il colore, aggiungere effetti alla casella (come le ombre) o aggiungere un link a un’altra pagina Web nella casella di testo. L’aggiunta di un collegamento è abbastanza semplice: fai clic sul pulsante di collegamento e segui le istruzioni. Il collegamento non viene visualizzato fino a quando non hai salvato il Glog. Si consiglia agli studenti di salvare il loro Glog e di visualizzare l’anteprima per controllare che il link funzioni.
Gli studenti ripeteranno questo processo per ogni casella di testo che desiderano includere.
Infine, se si desidera aggiungere un video, fai clic su “Carica” e utilizza la finestra pop-up per trovare il video sul vostro computer. Occorrerà un po’ di tempo per caricarlo a seconda delle dimensioni del file, ma è possibile controllare l’avanzamento del caricamento nella barra degli strumenti nella parte superiore del tuo Glog. Ogni volta che il download è completo, una stella viola apparirà sulla barra magnetica di scorrimento; in questo caso, sarà accanto al video. Clicca qui e il video dovrebbe essere tra gli altri pulsanti nella finestra pop-up. Clicca sul video scelto e fai clic su “USE IT!” Chiudete il pop-up e il video sarà nel vostro Glog. Anche in questo caso, il video può essere ridimensionato e spostato ovunque si desidera nel Glog.
In questa fase, gli studenti avranno imparato le basi di utilizzo del software e saranno felici di aggiungere, rivedere, modificare e cancellare a piacimento gli elementi presenti.
Quando hanno finito, avranno bisogno di salvare e pubblicare il loro Glog – non c’è da preoccuparsi, il Glog può essere modificato dopo il salvataggio! È necessario registrarsi per salvare e pubblicare ma, ancora una volta, NON è necessario pagare alcun canone!
Perché non chiedere agli studenti di presentare i loro Glog alla classe? Chiedi un feedback! Altre persone possono vedere i loro Glog e votarli. Chiedi loro di rivedere i loro Glog regolarmente.
Risorse necessarie
Accesso a Internet, video clip, tracce audio, immagini, foto … qualunque cosa gli studenti decidono di includere nel proprio Glôg!
Valore aggiunto
Questo software ha due punti di forza. In primo luogo, gli studenti possono creare aspetti professionali e presentazioni multimediali tramite un’applicazione molto chiara e semplice. In secondo luogo, si tratta di un ottimo modo per utilizzare video clip, tracce audio, ecc e per combinarli in una presentazione mirata! Visita l’unità “Recita e registrati” (Audacity) e “Ciak si gira” (Moviemaker per Windows).
Consigli e suggerimenti
Potrai trovare degli esempi visitando le seguenti pagine:
http://nicdan.edu.glogster.com/butterflies/
http://nicdan.edu.glogster.com/taccle/
Se gli studenti utilizzano questo software per la prima volta, è meglio farli lavorare in piccoli gruppi. Un’altra buona idea è di lavorare con pochi gruppi alla volta. Quando non si ha molta esperienza nell’uso del software il fatto di avere tutta la classe che contemporaneamente cerca di produrre i propri Glogs potrebbe rendere stressante una bella lezione!
Quando gli studenti sono in grado di utilizzare questo software, si potrebbe affidare il seguente compito per casa: ”Crea un Glog su un personaggio storico”
Sicurezza
Singoli utenti possono creare solo Glog privati e devono conoscere l’URL del Glog per poterlo vedere. Con gli account “Teacher Light” e “Premium”, gli insegnanti registrati possono controllare il contenuto e l’accessibilità di tutti i Glog degli studenti. Dopo aver configurato un account da insegnante, gli studenti iscritti saranno in grado di vedere i Glogs creati nella tua classe virtuale. Inoltre, gli studenti possono comunicare solo con altri studenti della propria classe, e solo tramite commenti sul Glog. Gli studenti non sono abilitati ad inviare messaggi privati.
Altre opportunità di utilizzo del software
- Creazione di un diario in stile Glog, forse ispirato da un libro preferito.
- Creare un Glog come capsula del tempo, dove gli studenti effettuano una registrazione storica su cosa vuol dire essere un bambino nel XXI secolo.
This post is also available in: Inglese, Neerlandese, Spagnolo, Portoghese, Portogallo, Rumeno, Gallese

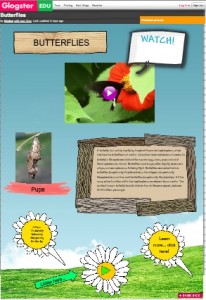



 English
English Nederlands
Nederlands Deutsch
Deutsch Italiano
Italiano Español
Español Português
Português Română
Română Cymraeg
Cymraeg
No comments yet.