Ease ***
Overview
Whenever you want learners to present or communicate information, why not get them to glog it using Glogster! This software is perfect for creating posters, fact files, project boards or ‘how to…’ instructions. It also serves as a good entry level activity to blogging. Here, we’ve used it to create information blogs, but once you get the hang of it you’ll begin to see how adaptable it is.
Description
When you arrive at the homepage, don’t be tempted to purchase one of the packages on offer. There really is a whole lot you can do without signing up for an account and paying a fee. Click on the ‘Take a Tour’ tab for a quick tutorial. You can also show learners the excellent examples by clicking on ‘BEST GLOGS’ or copy and paste this URL into your browser: http://nicdan.edu.glogster.com/butterflies/ This is one we created earlier, it contains all the elements covered in this unit.
On the What is Glogster EDU page, scroll down and click on Try it Now in the Glog – Creation Interface box. This immediately takes you to a new glog page.
Choosing WALL from the scrolling magnet tool on the left enables you to select a background, or wallpaper, for you glog page. There are hundreds to choose from so it might be a good idea to warn learners before hand, explaining to them that they will need to choose wallpaper that best fits the theme of their glog e.g. PETS. Click on your chosen wallpaper the click USE IT! (you will need to click on USE IT! every time you wish to add something to your glog. Close the window by clicking on the red cross in the left hand corner.
It is probably best to ask learners to focus on adding text next. This will help learners to focus on choosing pictures, videos etc that are appropriate to the text. Otherwise, they’ll probably find they have to edit their glog much more at the end, replacing pictures that don’t go very well with what they’ve written.
The process of adding text boxes and text is quite similar Microsoft Word, Publisher et al. Click on TEXT, again, choose a theme or scroll through the hundreds of choices then click on the desired text box. Again, click on USE IT! This will insert the text box into the glog. Click the red cross to close the TEXT box. The text box will have appeared in the glog. Now you can resize and rotate the text box as you wish. In order to insert text, click the EDIT thumbnail on the text box. Tell learners to type (or cut and paste their text from elsewhere) into the text box. They can also change the font size and colour, add effects to the box (like a shadow) or add a link to another webpage in the textbox. Adding a link is fairly straightforward: Click on the link button and follow the instructions in the ADD URL pop-up. After you’ve done this, the link won’t appear until you’ve saved the glog. You may want learners to save their glog and go to PREVIEW to check that the link works.
Learners repeat this process for every text box they want to include.
Finally, if you’d like to add a video, click UPLOAD and use the pop-up window to find the required video. It may take a little while to upload depending on the size of the file but you can check on progress on the tool bar at the top of your glog. Whenever any download is complete, a purple star will appear next to the appropriate thumbnail on the scrolling magnetic bar. In this case, it will be next to VIDEO. Click here and the video should be amongst the other buttons in the video pop-up. Click on your chosen video and the click, ye you’ve guessed it, USE IT! Close the pop-up and the video will be in your glog. Again, it can be resized and moved to the desired location in the glog.
At this stage, learners will have learnt the basic knowledge needed to use this software and will be happy to add, revise, edit and delete as they wish.
When they’ve finished, they will need to SAVE and PUBLISH their glog – don’t worry, the glog can be edited after saving! You will need to register in order to save and publish but again, you DON’T need to pay any fees!
Why not ask learners to present their glogs to the class? Ask for feedback! In time, others may read their golgs and rate them, ask them to review their glogs regularly.
What do I need?
Internet access, video clips, sound clips, pictures, photos… whatever learners decide they’d like to include on their glog!
Added value
This software has two main strengths. Firstly, as a publishing forum, learners can create professional looking, multimedia presentations using very clear and uncomplicated software. Secondly, it is a great way to use video clips, audio footage etc from other units in this handbook and combine them in one purposeful presentation! See units Reading Recitals (audacity) and You’ve Been Framed (Windows Moviemaker).
Hints and tips
Examples can be found by copying the following URLs into your browser:
http://nicdan.edu.glogster.com/butterflies/
http://nicdan.edu.glogster.com/taccle/
If learners are using this software for the first time, it is better to have them work in small groups. It would also be prudent to work with only a few groups at a time. Having the whole class trying to produce their own glogs at the same time when you yourself may not have much experience in using the software could cause a lovely lesson to become needlessly stressful!
When learners are proficient in using this software, this could be given as homework e.g. Create a glog about a character from history!
Safety
Single Free users can create private Glogs only and must know the URL of a Glog to view it. With Teacher Light and Premium, the registering teacher monitors the content and accessibility of all student Glogs. Once you set up a teacher account, your registered students will only be able to see the Glogs created within your virtual classroom. Additionally, students can only communicate with other students in their class, and only via Glog comments. Students cannot send private messages.
Other opportunities to use the same software:
- Create a diary-style Glog, perhaps inspired by a favourite book e.g. Diary of a Wimpy Kid by Jeff Kinney.
- Time-capsule Glog, where learners make a historical record of what it is like to be a child in the 21st Century
This post is also available in: Dutch, Italian, Spanish, Portuguese (Portugal), Romanian, Welsh

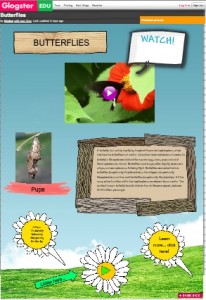



 English
English Nederlands
Nederlands Deutsch
Deutsch Italiano
Italiano Español
Español Português
Português Română
Română Cymraeg
Cymraeg
Great entry-level software. Great for preparing learners for using more sophisticated stuff (like WordPress) when they’re older.